Being a great music lover, I have tons of MP3s saved on my iPod and laptop. Most of them are download from different sources online while others are copied from audio CDs and to other digital music devices. My main concern is that they don’t have the same music volume. Some songs are loud while others are almost inaudible. Whenever I play songs, I always need to grab a good hold of the volume controller just to make it suitable. Are there ways to normalize MP3 volume without messing up my files? Please help, thanks.
MP3 Normalizer can normalize both Audio MP3 and WAV files. And it supports batch normalizing, that is, you can add as many MP3 and WAV files as you like into the list, then click the Normalize button to start normalizing at once. With MP3 Volume Normalizer, you can normalize all your MP3 files to the same volume for keep. Many of us like to listen to music whether it’s in the car on the way to work, walking down the street or at home to relax. As we know, there is a multitude of different ways to get your music files onto your phone or MP3 player and there are also several different sources online from P2P networks, to download services like iTunes, searching for MP3s in Google, Myspace or Amazon etc, to.
Nowadays, downloading MP3s online comes as easy as counting 1-2-3. With tons of website offering high quality free music, one can quickly pile up huge amount of MP3s in no time. And at the same time you could easily rip songs from audio CDs by utilizing different programs. Yet albeit its convenience, downloading music files from different sources tends to give one major problem, erratic and very uneven volume levels. This indeed destroys a great music listening experience forcing you to reach out the volume controller every time you hear uncomfortable sound level. Luckily, this can be solved with the help of MP3 sound normalizing tools. Discover more about them after the jump.
Easy Solutions to Normalize Audio Volume (For Windows)
Apowersoft Free Audio Recorder
If you don’t want to do the above somewhat technical process of normalizing MP3 volume level, no need to worry because there’s an easy way around. With the Apowersoft Free Audio Recorder, you’re able to record and normalize MP3 volume levels accordingly without even installing it on your computer. Technically, this online application is a dedicated free audio recorder. But with its advanced and flexible settings, you could also use it to change volume levels.
What makes this app different from other MP3 normalizers is that using it is right on easy. Here you don’t need to tweak settings or study various technicalities, everything is simple and can be done in few steps.
- Visit the MP3 recorder website and click the “Start Recording” button.
- Allow the launcher to run and make sure to choose “Launch Application” option from the pop-up window.
- The program will launch and on its main interface, choose the appropriate “Audio input” as “System Sound”.
- Play the MP3 from your own file or on the internet and click the “Start” button.
- Adjust the player volume or computer volume as you record or when changing to another song.
- Hit “Stop” to end recording progress. The normalized MP3 will be stored to your hard drive. You can enter “Recording list” to play the songs.
True that it doesn’t have the capability to automatically normalize audio volume level, but you can always re-record your MP3s and adjust volume levels manually. This might sound some extra work but on top of its free and no time limited recording. If you desire, it also can help you to speed up audio file.
MP3 Gain
MP3 Gain is a good tool that you can use, it does not normalize volume levels separately per entry. Instead, it adjust levels inside the MP3 making it as naturally sounding as possible. If you have a song that is quite inaudible at the beginning but then loud in the middle part, it will adjust only the beginning part of the song making the whole MP3’s volume consistent and regular. This MP3 volume normalizer can be installed on your Windows PC 100% free and it doesn’t have known virus or malware.
With its built-in MP3 analyzer and one-click track gain button, you can adjust audio easily. Right after downloading and installing it on your computer, follow these steps:
- Click the “Add files” button on top and start adding your MP3 files. Press “Ctrl” key and click the mouse simultaneously help to continuously add files at the same time. Or you could click “Add folder” to load all files inside a folder.
- Click “Open” once you’re happy with the selection.
- Choose the appropriate analysis mode, “Track analysis” or “Album analysis”.
- After analyzing volume levels, MP3 Gain will display the result immediately.
- Then, click the “Track gain” or “Album gain” buttons to normalize MP3 files.
Although this program can efficiently adjust MP3 files and make them as normal as possible, do note that it does not support to adjust AAC, WAV, FLAC, M4R and other audio formats. Also, you need to know some technical terms such as appropriate volume level, track gain, clipping, etc. because these tweaks play an important role on the quality of your MP3.
Reliable Solution to Adjust Audio Volume (For Mac)
For Mac users, iTunes has a built-in audio normalizer which is disabled by default. You can make use of this feature to make your MP3s all sounding great and consistent. “Sound Check” is the native feature of iTunes that can scan MP3s stored in your library and measure the loudness between songs. After which, it computes the playback volume for each MP3 storing values on the file’s metadata.
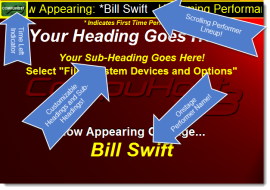
Having said that “Sound Check” is disabled by default, you need to activate it first by:
- Open iTunes and click “Preferences”.
- Click “Playback” menu tab.
- Tick the checkbox that says “Sound Check”.
- Hit “OK” to save current settings.
Whether it’s a good thing or a bad thing, depending on how you would look at it, “Sound Check” doesn’t alter the original volume level of the file because it uses the file’s metadata to make changes. Hence, the original file is remained unaltered in one way or another.
There are many ways to normalize MP3 files. Depending on your needs and wants, select the most desirable one to do the job.
Mp3 Normalizer
Related posts:
